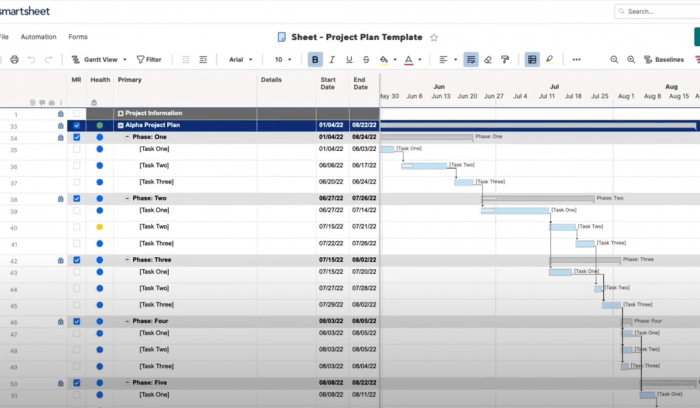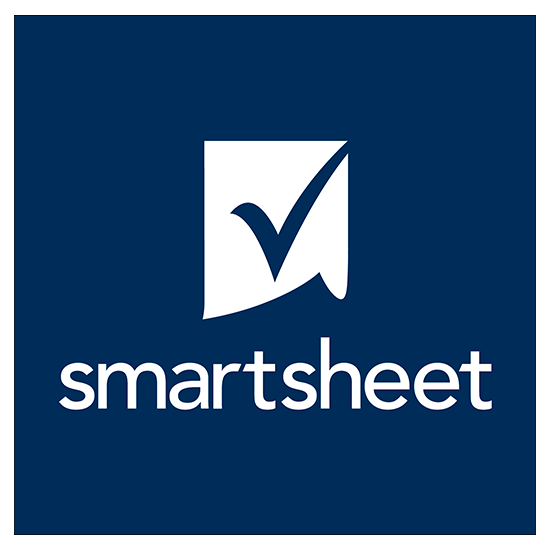
Smartsheet work collaboration and management software was first introduced in 2006. It has since evolved into an all-in-one project management SaaS (software-as-a-service) tool, a unique hybrid that combines the fine detail of working within an Excel or Google Sheets spreadsheet with the full-service support and luxury of a mature program like Microsoft Project.
If you are a project manager and have not yet had the opportunity to work with Smartsheet to plan and manage projects, you will appreciate all the benefits it has to offer. Here is a closer look at this project management software option for new users.
Project Management Basics for Using Smartsheet
It’s easy to get started with Smartsheet by going through a quick initial checklist of items. There is a free version you can get started with, but it is to your benefit to sign up for or accept a Smartsheet license invitation from your organization, and to join a paid corporate plan.
Smartsheet offers several options to get up to speed quickly on anything you want to learn, offering a Getting Started online guide, videos, help articles, and scheduled webinars. For a quick overview of the product, here’s a useful video our team put together.
How to Create Sheets
Choosing a Template
Save time by choosing a prebuilt template to help you get started quickly. This can always be modified as you go and learn.
You can choose a project timeline template, which includes placeholders for lists of tasks with status, start and end dates, and task assignments. Alternatively, start with a project board template, which offers a card view of items easily laid out and identified as “not started,” “in progress,” “on hold,” or “complete.”
Collaborating on Shared Sheets
Contribute to a sheet someone else on your team has shared with you to join a work plan already in progress, or share your sheet, report, template, or dashboard (or selective information) with your team or clients.
Smartsheet allows you to share sheets to an individual email address with a unique message, or to a Smartsheet group. You can also send a sheet as a PDF or Excel file attachment, or publish a public real-time link to share with people that do not have a Smartsheet account.
Once shared, you can choose from three different permission levels: viewer, editor, or admin. You can also share a workspace or individual sheets within a workspace.
Importing From Another Program
Rather than filling out your Smartsheet template from scratch, you can start with information from another source and build from there. Smartsheet currently supports imports from Microsoft Excel, Microsoft Project, Google Sheets, and Atlassian Trello.
Starting Fresh
While templates are useful and can save time, some use cases can benefit from creating a sheet from scratch. To do so, start with a blank sheet and custom build the layout and functionality you desire.
Sheets are orientated in columns and rows with options on how to display data. Title columns with headlines for the tasks you want to keep track of, then add the framework to make those tasks happen.
You can assign work to individuals using “contact” columns, keep tasks on schedule using “date” columns, and summarize tasks using symbols and drop-downs. You can also rearrange or change columns to add structure to a sheet and set up reports, dashboards, forms, and automation.
Rows capture all the details and allow you to attach files and hold “conversations” with your team. Organize and group tasks to work best for your processes. If you need to use a sheet you created for another project, save it as a template, so you can start again without starting over.
Creating and Assigning Tasks in Smartsheet
Once you are set up in Smartsheet, either using a template, collaborating on a shared sheet, or creating one from scratch, you can set the columns with headlines for work you want to track, add contacts, and then add rows for each individual task.
Insert single or multiple rows in a sheet by right-clicking on a row number and inserting a new blank row above or below. Copy and paste rows for repetitive tasks and group multiple tasks. Once your tasks are detailed out, you can assign a person or a group of people to a task from the contact list column.
When team members are assigned to tasks, you can track them as resources and send them notifications and reminders with alerts and actions. You can also use the contact column to generate reports of tasks assigned to specific people.
Additional Smartsheet Features to Know
Collaboration
Basic and useful collaboration options in Smartsheet include:
- Attaching relevant files for reference
- Adding comments for others to pick up
- Starting conversations on specific details and tasks as work evolves
- Scheduling reminders for when things are due
- Sharing project plans with the team, clients, and vendors via a simple link
Smartsheet Views
You can set your work to be viewed and arranged in multiple ways and with different perspectives with the click of a button. There are four distinct views:
- Grid View: This is a basic spreadsheet view with lines of information that can be sorted by set columns across the screen and detailed rows that can be grouped. Both columns and rows can be rearranged by dragging and dropping.
- Gantt View: Visualize your project and the relationships between key tasks over time with a classic Gantt chart timeline view.
- Card View: Easily visualize, prioritize, and organize work with drag-and-drop cards in a style that is familiar and useful to Scrum and Kanban teams.
- Calendar View: Highlight key dates, see the big picture, and track milestones in a classic calendar view that can be published to Google Calendar, Microsoft Outlook, or iCal.
Status Reports
Stop spending endless amounts of time creating weekly status reports manually by collecting data that already exists somewhere else, tracking down people for further clarification, and scheduling additional meetings.
Simplify and automate the process with Smartsheet reports by pulling data from other sheets and setting it to automatically send out reports to relevant stakeholders on a regular schedule. This will allow you to enjoy more consistency and frequency of reporting, as well as improved data quality.
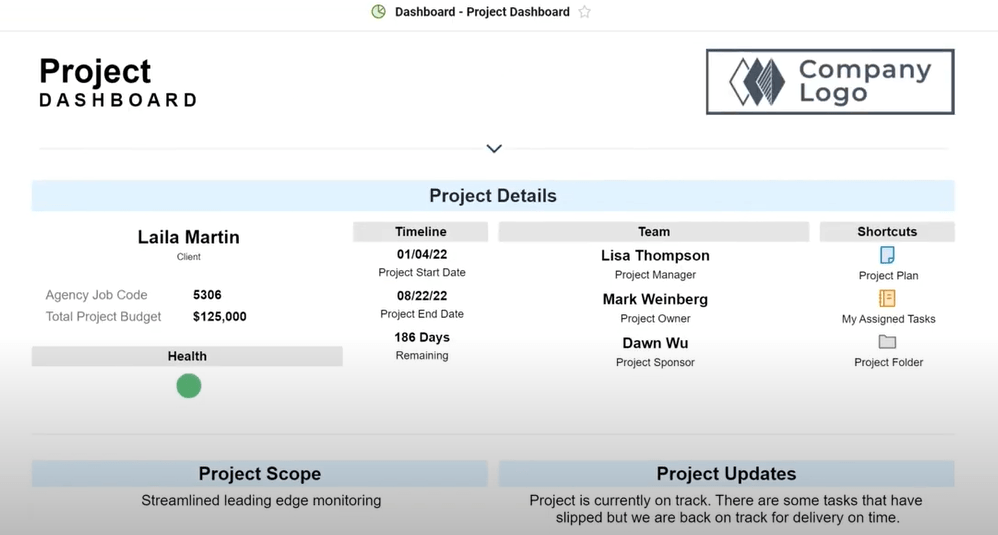
Dashboards
Create a master dashboard for executives to quickly show how work aligns to the strategic goals executives and stakeholders care about. Give them an overview of their business at a glance, along with a true health check and upcoming milestones.
Create a project management dashboard to stay on top of overall program status, drill down to individual projects and details, and quickly access related documents and links.
Keep everyone, no matter their role, updated with real-time information, so key people can adapt to changes and make educated, data-driven decisions.
Advanced Features in Smartsheet
Smartsheet has developed many advanced features over the last few years, including filters, a resource management section, and Jira and Salesforce connectors.
They now offer Smartsheet University and a Core Product Certification exam that tests your knowledge of Smartsheet and validates your ability to build collaborative work environments.
They also send out a biweekly email blast to subscribers to share the Smartsheet formula of the week for those inclined to try their hand at coding and build in specific functionality.
A powerful SaaS solution, Smartsheet allows managers to minimize project status meetings while keeping everyone connected, informed, and engaged by tracking all work in detail and summarizing details visually in real time.