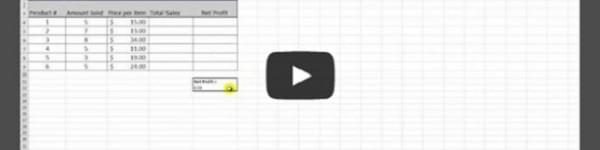When creating reports in Excel, sometimes it is necessary to be able to merge two sheets together so you can print it as a single page. This provides for easy readability and prevents readers of the reports from having to constantly flip pages in order to compare multiple excel sheets. Also, as an added perk, it will help you save on paper, especially if the sheets you are merging together each don’t contain a lot of information and can easily share the page together.
Watch the video to see how this is done:
As a recap, these are the steps necessary to take in order to print multiple sheets from a single page in Excel:
- You must add a camera to your quick access toolbar located at the very top of the screen.
- Go to top of the screen and click on the down arrow (located by the save and undo buttons)
- Click on “More commands”
- From there, choose “commands not in the ribbon”
- Click on “Camera” and Add to the toolbar
- Now, highlight the data you want to be added to the other page.
- Click the camera icon which is now located at the top of the screen by the save and undo buttons.
- Go to your other spreadsheet and now everytime you click, a photograph of the highlighted material you chose will appear.
Note: The snapshot will still update in real time so you can edit even after you copied it onto the other page.
If you found this useful, be sure to check out the other Excel videos on Technology Advice’s Youtube channel.
Subscribe to our Youtube Channel for more tutorials.